
eRemittance Rules Master File (PM)
We are excited to announce that over the new few weeks we will be rolling out a new ERA Rules master file where you can customize certain eRemittance system rules. By customizing system rules that manage eRemittance processing, you can force claims denials to bypass the system rules and be automatically marked ‘OK’ to Process.
Note: Denied claims that do not meet the rule customization you set up will continue to be processed using the default system rules and will not be automatically marked ‘OK’ to Process.
Customizing eRemittance rules makes it easier to deal with individual carrier eRemittance practices, and you can set up eRemittance processing to match your practice’s work flow.
Important Note: When the eRemittance Rules Master File feature is activated on your key, it immediately overrides several system defaults. Overridden system defaults will no longer affect EHR because they are no longer needed. The behavior of these system defaults can be replicated using the eRemittance system and custom rules.
Below is a list of system defaults and the new eRemittance system rules that override them:
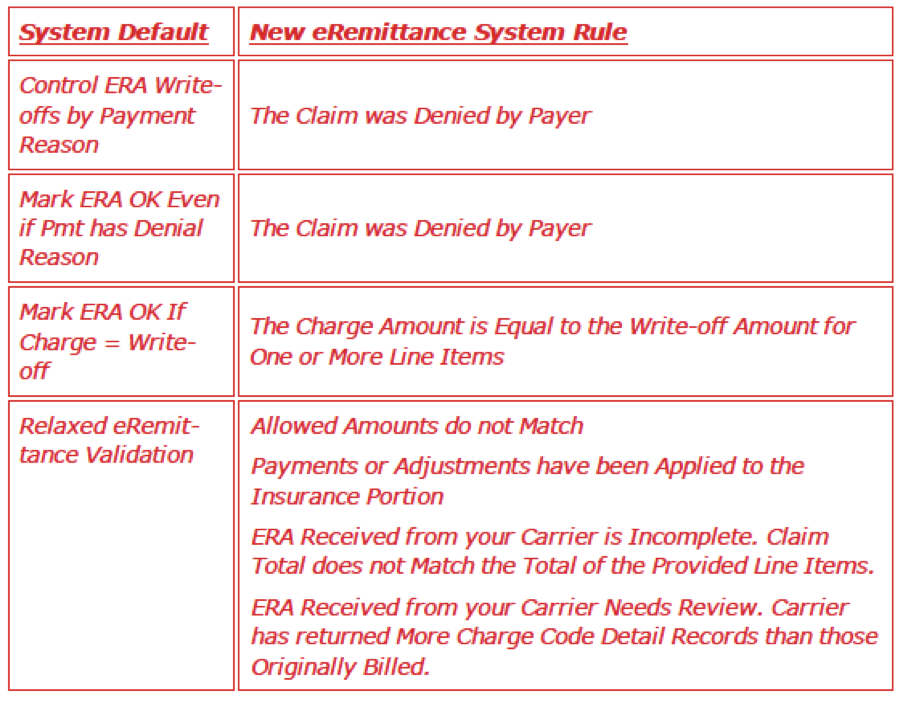
Go to Master Files | Payment | ERA Rules
The eRemittance Rules master file screen displays a list of the system rules you can customize in the eRemittance System Rules grid at the top. The Custom Rules grid in the lower part of the screen displays system rules with additional customizations made to them.
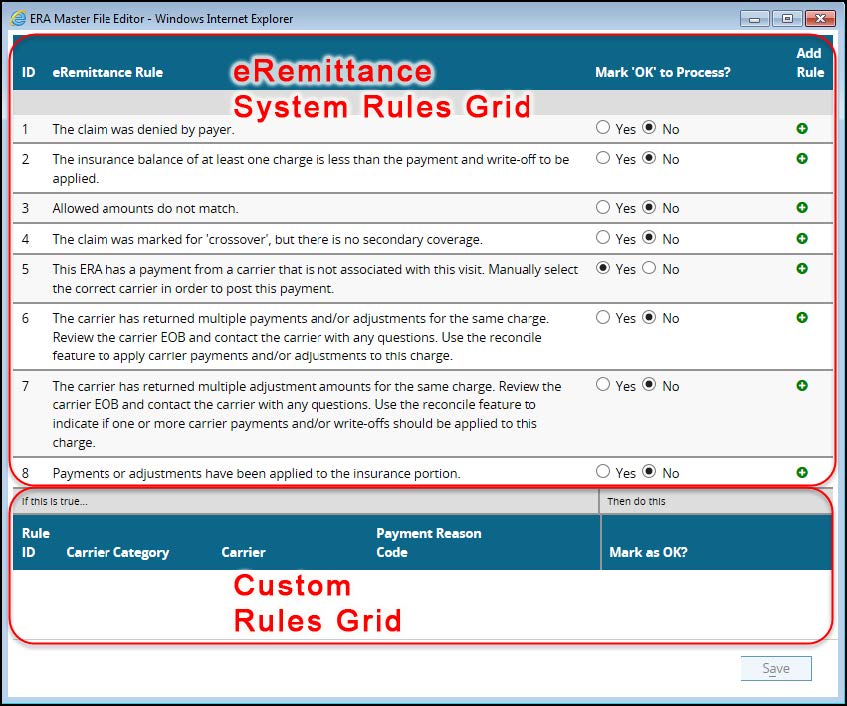
There are two ways to customize eRemittance rules on the ERA Rules master file screen:
In the eRemittance System Rules grid at the top of the screen, you can bypass one or more system rules for all carriers and payment reason codes. Select Yes, to automatically mark all denials for that rule to ‘OK’ to Process.
In the Custom Rules grid at the bottom of the screen, you can add one or more system rules and select additional customization conditions including:
- Carrier Category
- Carrier
- Payment Reason Code
After setting the conditions, you can choose if claims that meet the conditions should be marked ‘OK’ to Processor not.
Either type of customization immediately applies the rule to claims, and you can view the results on the ERA Detail screen.

