Automation Center
We are pleased to announce the release of the Automation Center where you can customize your office processes to automatically run on a regularly scheduled basis.
The first process we have automated is End of Day Close. As additional processes are automated they will be added to the main Automation Center panel.
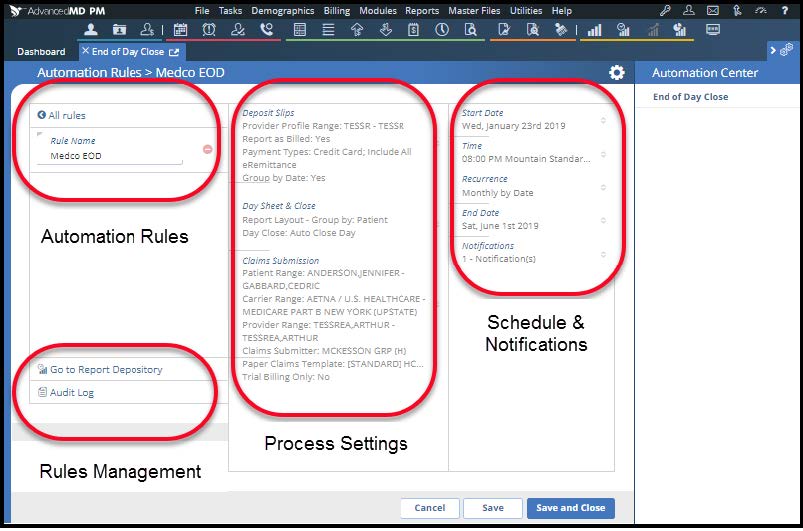
Setup
Role Setup
You can assign the Automation Center role privilege to users who require access to the Automation Center.
Go to Utilities | User Management – Role Setup | Financials.
Create an Automation Rule
To schedule an office process to run automatically, create an Automation Rule. The automation rule defines process settings, the run schedule, and who should be notified about results.
Click the Automation icon on PM dashboard, ![]() or go to Modules | Automation Center on the main toolbar.
or go to Modules | Automation Center on the main toolbar.
- Select a process.
- Click Create New Rule.
- Enter an Automation Rule name.
- Click Save.
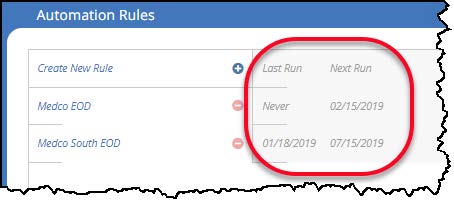
CBO Automation Rules
You can create an automation rule for sub-office keys from the CBO master key, or log in to a sub-office key to create a rule.
Update and Delete Rules
Go to Automation Center | Rules.
Important Note: When you update or delete a rule it cannot be undone.
- Select the automation rule.
- Enter updates to the existing rule or click the delete icon.

- Click Save.
Enter Process Settings
You must set specific settings for every process you automate in the Automation Center.
Once process settings are entered, they become part of the automation rule.
Note: Process settings are specific to the process being automated. For example the End of Day Close process settings include: Deposit Slip, Day Sheet & Close, and Claims Submission.
Create a Rule Schedule and Notifications
Go to Automation Center | Schedule section.
- Enter Schedule settings: Start Date, Time and Time Zone, Recurrence, and End Date.
- Enter Notification settings.
- Click Save.
Manage Automation Rules
You can confirm the success of the automation rule using the following tools:
Report Depository
Monitor your reports in the Report Depository.
Go to Automation Center | Rule Management section.
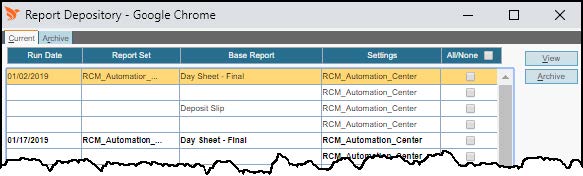
Audit Log
You can monitor the changes to your Automation Rule settings using the Audit Log.
Go to Automation Center | Rules Management section.
The Audit Log screen includes the following information:
- Rule Parameter
- New Value
- Previous Value
- Changed On date
- Changed By name
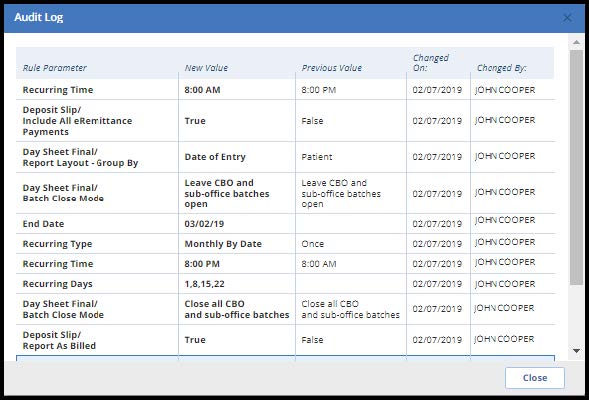
Bug Fixes (PM)
We have updated the system with the following fixes:
- Issue 14121 – The Copay button on the Quick Charge Entry screen now works correctly when using Chrome version 74.0.3729.108. (PM)
- Issue 14102 – Carrier and Procedure codes now displays correctly on the Quick Charge Entry screen when using Chrome version 74.0.3729.108. (PM)

