CBO (PM/EHR)
Messages
Office keys now display next to each user name when a sub-office key is selected in the Office Key drop-down on the New Message screen in PM, so you can easily see whether the user belongs to the CBO key or the sub-office key.
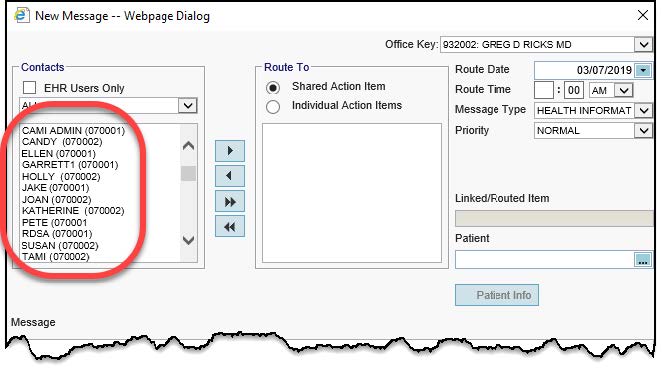
Go to Tasks | New Message.
Office keys now also display next to each user name on the New Message screen in EHR.
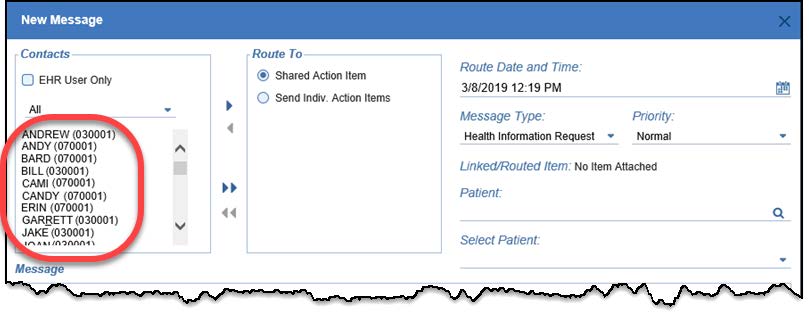
Go to Home | Messages | Click New.
This update will be released in stages.
Claims Center (PM)
Edit Provider
You can now change the provider on charges before you close the day. This update will be released in stages.
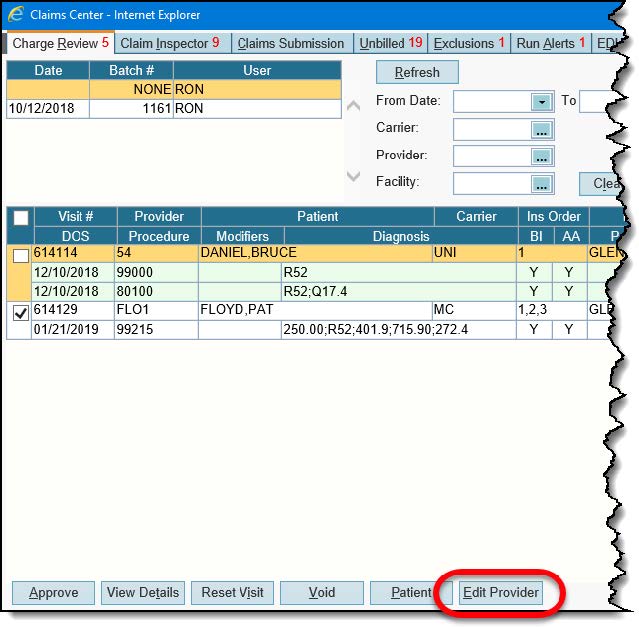
Click the Claims Center icon ![]() and click the Charge Review tab.
and click the Charge Review tab.
- Select one or more charges from the list and click the new Edit Provider button to open the Select Provider Profile screen.
- Select a provider and click Ok.
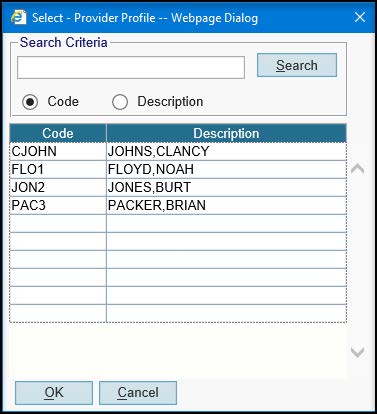
Demographics (PM)
Filter by Visit in Patient & Family Financial History
You can now filter both patient and family financial history results by the patient’s Visit Number.
After selecting a visit, you’ll be prompted to Reload. By default, All Items for the visit will be displayed. Unapplied monies tied to the visit will be included.
Patient, Insurance, and Total Balances for filtered results are shown in the Filtered Totals. A tool tip shows how these are calculated. Patient Balance includes all open balances minus any unapplied monies, Insurance Balance includes all open charges still pending for insurance, and Total Balance shows the sum of these two.
This feature will be released in stages.
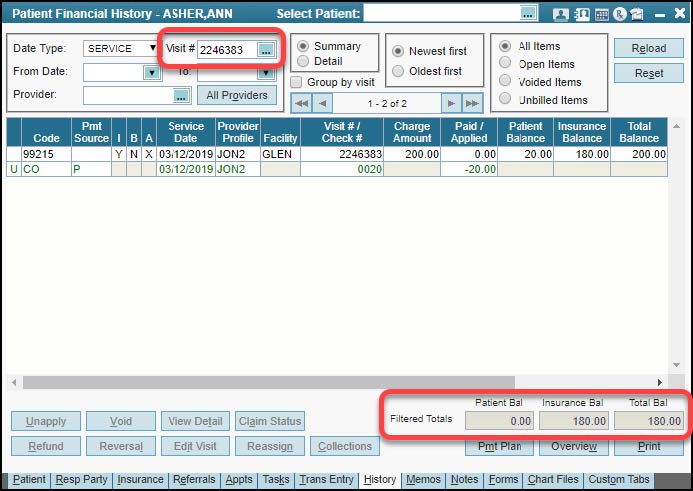
Go to Demographics | Patient History | History tab
Or
Go to Demographics | Patient History | Responsible Party tab | Fam History button.
Patient Cards (EHR)
The following updates to the Problems patient card will be released in stages:
- A No Known Problems check box.
- Add, edit, and delete problems.
- Review problem history.
No Known Problems
You can now record that a patient has no problems by selecting the No Known Problems check box.
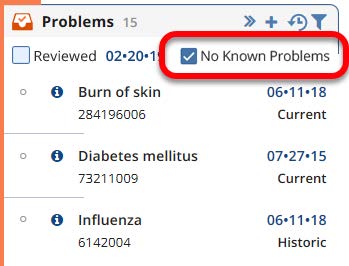
You can now add, edit, and delete problems for a patient on the Problems patient card.
- Click the add icon
 to open the new Problems screen.
to open the new Problems screen. - Enter any necessary information and click the Save
 icon.
icon.
Previously the add icon opened the Problem List Maintenance screen. You can still access the Problem List Maintenance screen by clicking the edit ![]() icon on the Medications tab Patient Information pane.
icon on the Medications tab Patient Information pane.
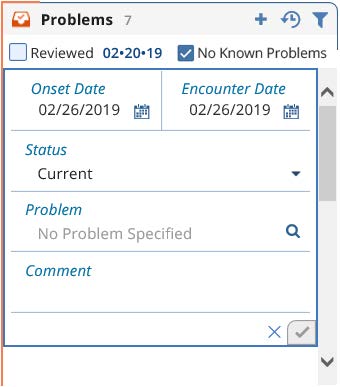
Click the edit ![]() icon to edit an existing problem on the new Problems screen.
icon to edit an existing problem on the new Problems screen.
Click the delete ![]() icon to permanently delete a problem from the patient’s chart.
icon to permanently delete a problem from the patient’s chart.
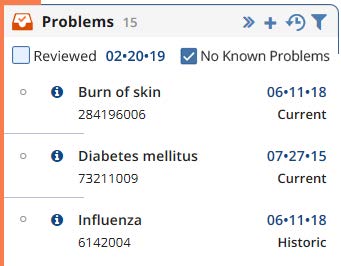
Review Problem History
You can now view the history of the patient’s problems by clicking the Review History icon ![]() to open the Review History screen.
to open the Review History screen.
Open a patient chart. | Open the Problems patient card.
Patient Chart (EHR)
Global Period Warnings on Charge Slips
Global period warnings now display on charge slips in EHR if global period warnings are set up in PM.
Charge slips display selected procedure codes highlighted orange with a Global Period icon.
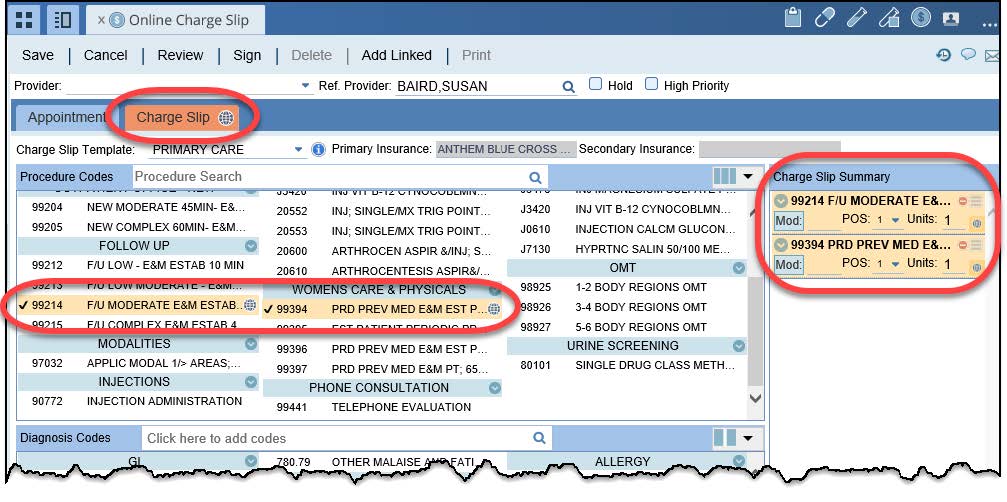
Hover over the Global Period icon to view the charge code, charge code description, the number of days remaining in the global period, and the date the global period started.
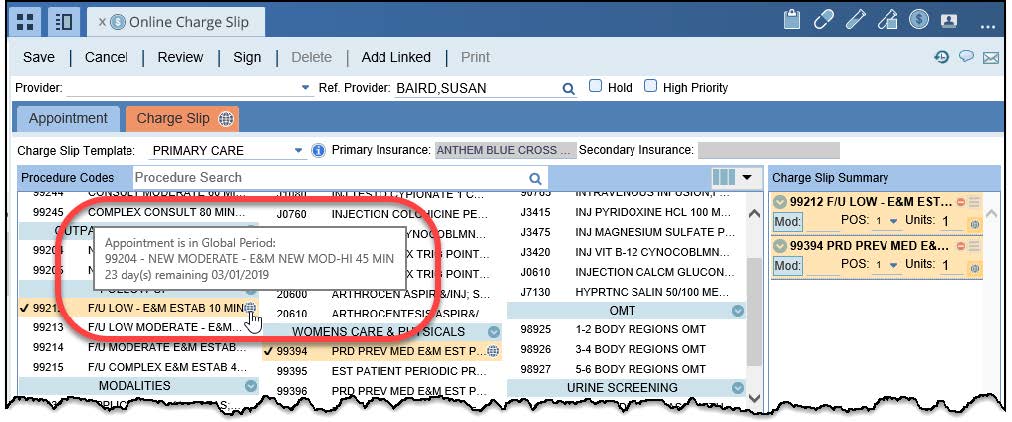
After the charge slip is signed, the Visit Transaction History grid displays items in the global period highlighted orange with the Global Period icon.
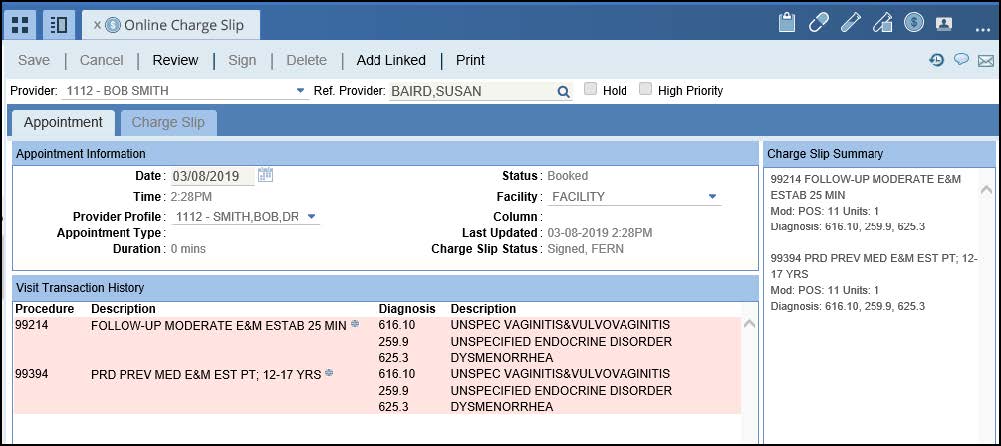
These updates will be released in stages.
There are several ways to start a charge slip:
- Right-click a patient appointment on the patient schedule, and select Charge Slip.
- Open a patient chart | Click the Create Online Charge Slip icon.

User Preferences (EHR)
Patient Viewable and Reorder Z Codes User Preferences
We have made multiple updates to User Preferences:
- Added Patient Viewable defaults
- Added Reorder Z Code default
These updates will be released in stages.
Default Patient Viewable to On
Use the new Default Patient Viewable to On section of Chart User Preferences to select whether you want new patient notes, documents, lab results, and Healthwatcher items to open with the Patient Viewable check box selected. The Patient Viewable check box can be changed on each new chart item.
Important Note: The View EHR Chart Items system defaults in PM determine whether the Patient Viewable check box displays on chart items. If the system default is set to No for any chart item, the system default setting supersedes the User Preference, and the Patient Viewable check box will not display on the chart item and therefore cannot default to selected.
Note: Previously saved chart items will not retroactively update with the Patient Viewable check box selected; however, if you edit a previously saved chart item after selecting the Default Patient Viewable to On user preference for that chart item type, the check box will update to selected.
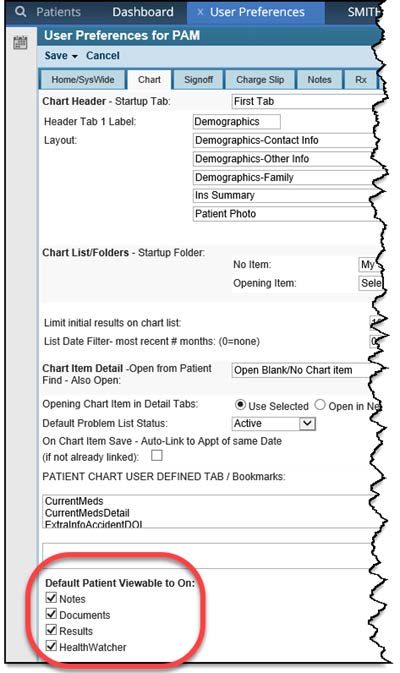
Go to Tools | User Preferences | Chart.
Reorder Z Codes
Use the new Always Reorder Z Codes to the End check box in Charge Slip User Preferences to always display Z Codes at the end of the list of codes added to charge slips, regardless of the order they were added.
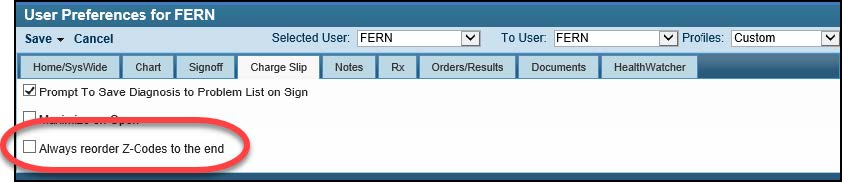
Go to Tools | User Preferences | Charge Slip.
Video Training Library (EHR)
The following video has been updated:
- Problem List
Includes new Problems patient card.
Bug Fixes (PM/EHR)
The following fixed will be updated in the system in stages:
- Issue 13880 – You can now open more than one patient chart in EHR when the EHR icon is selected from PM Demographics. (EHR)
- Issue 13714 – You can now use a zero as the second digit for institutional claims. (PM)
- Issue 13857 – You can now sign prescriptions in the classic Review Bin. (EHR)
- Issue 13560 – You can now save more than one medication favorite in the new chart. (EHR)
- Issue 13667 – You can now copy and paste the patient name on EHR patient charts. (EHR)
- Issue 13474 – You can now preview PDF documents without errors. (EHR)
- Case 1676694 – Emergency access is now working as expected in EHR and an emergency access message is being sent. (EHR)

